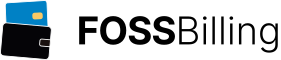Server Settings
Multicraft gives you a great deal of control over your Minecraft server. When first accessing your server you will be presented with the page below. From here you can manage and configure a number of things about your server. Make sure that you click on "Save" after making changes on this page to ensure they are preserved.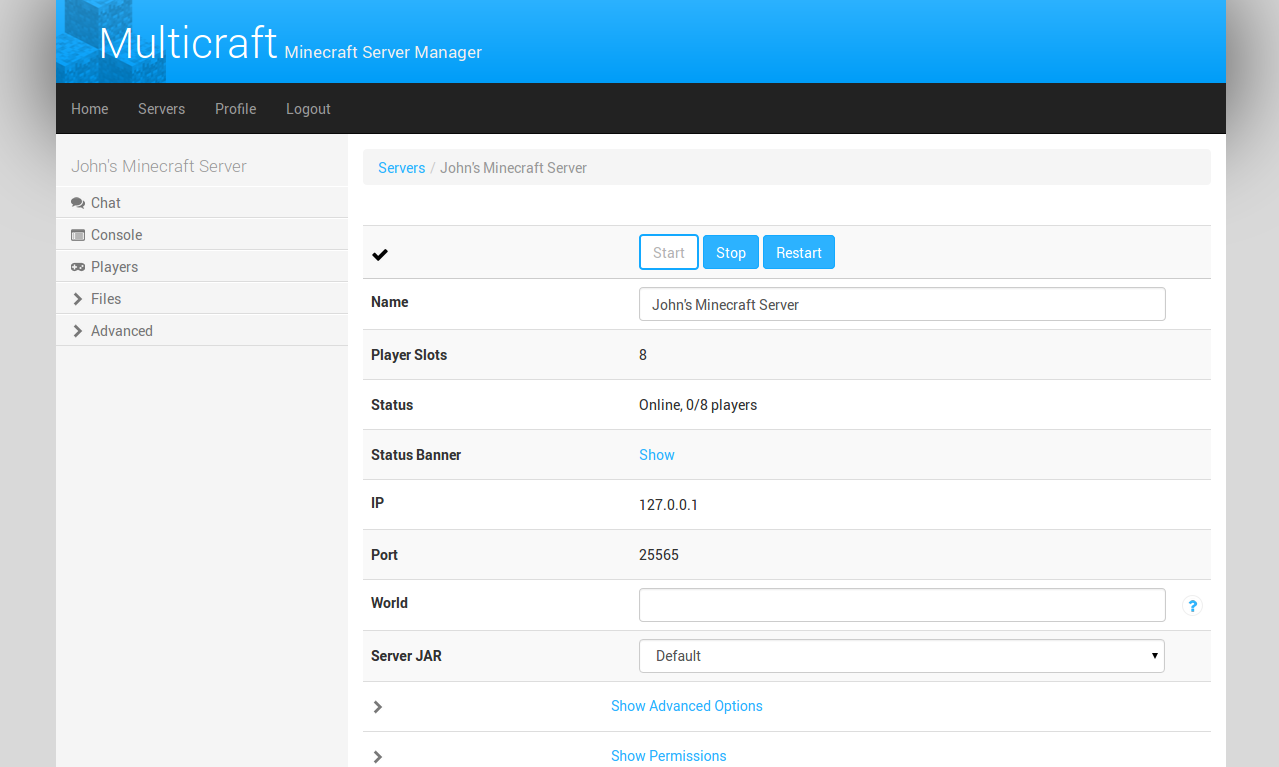
Firstly you are given access to the start, stop and restart buttons. These do exactly what you would expect them to and allow you to start/stop/restart your server. The icon to the left of the buttons gives you an indication of your servers online status. It will show a check mark if online, an X if offline and will show arrows if it is in the process of restarting.
The server Name field is where you may set the name of your server. This is the name that will appear in the server list or in the server banner image if enabled by our hosting provider.
The world field lets you specify which world you want to use and directly relates to the world folder name. By default this is 'world'; however you may upload different worlds via FTP and change this setting to load them. Be careful not to include additional spaces as this could cause problems in loading your world. If a world folder with the name specified is not found a new world with that name will be created.
Some hosting providers allow you to choose which Server type or Mod you would like to run on your server. Popular examples are the default Minecraft server and also Craftbukkit. What you will see in this dropdown will vary based on what Mods are installed on the server. (Please note: Mods are not plugins, plugins are managed differently)
Advanced Options
When "Show Advanced Options" is selected you will be presented with additional options. The available options vary among hosting providers and the settings have a hint box to the right with a brief description.The Unauthorized kick delay parameter will determine how long before the server will kick a player that is not authorized and is measured in milliseconds
The announce world save tick box will determine if world saves are announced to players on the server
Permissions
The available permission settings also very among hosting providers.The "Default Role" decides what kind of permissions you are giving to users that have no explicit permissions assigned to them for your servers. Be careful not to set this too high, we recommend leaving it at Guest.
The "IP Auth Role" is the role assigned to a panel user that matches the IP of a player ingame. This is useful to allow users to access certain functionality when they are actually on the server.
The "Cheat Role" decides what role a user must have to use the give and teleport functionality built into the panel (under "Players" in the player profile of a player that is currently online).
Server List
Upon clicking the Servers on the navigation menu you will be presented with a list of servers. It is quite possible you will see a number of servers in this list as other users may have decided to make their servers publicly visible. This is normal behavior and by default you will have no control over these other servers.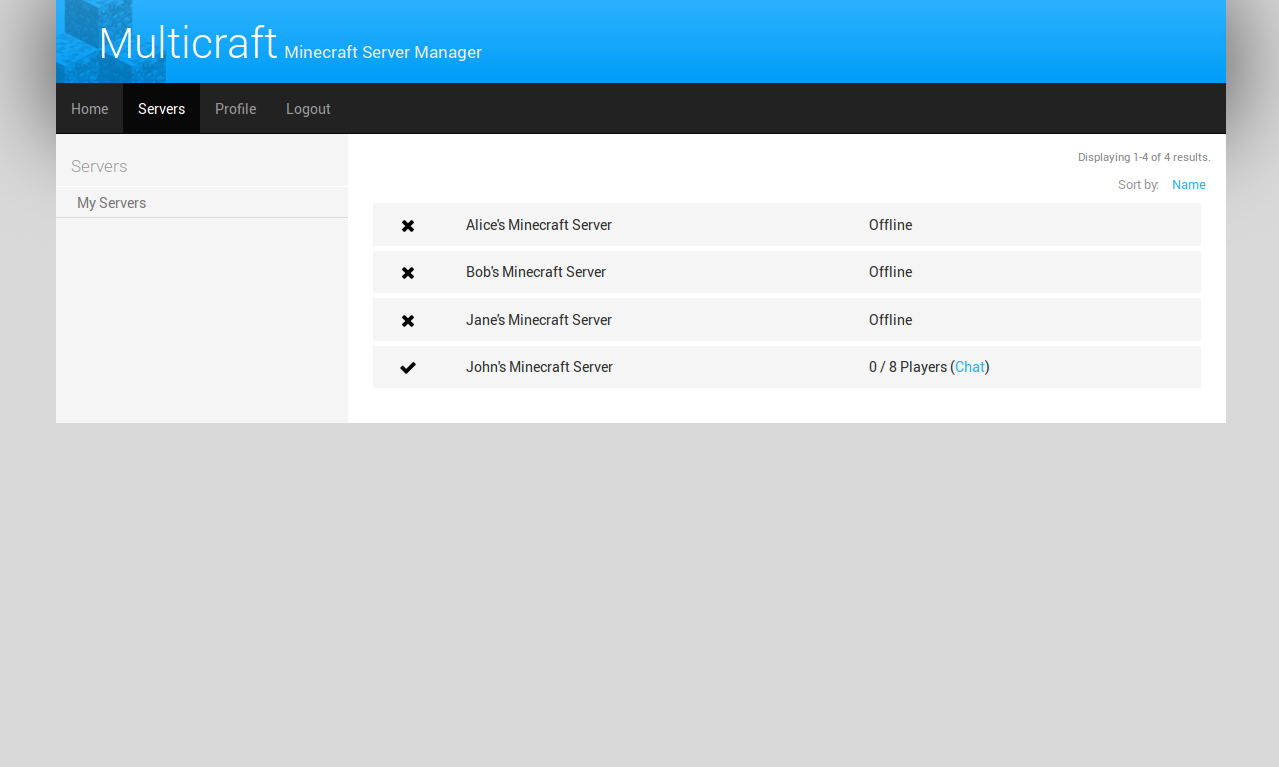
To limit the list to just the servers you should have control over click 'My Servers' on the left hand side navigation panel. This will take you to a page only displaying servers you can control.